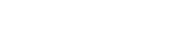¿Cómo usar un router como repetidor de señal WiFi sin cables?

Sin temor a exagerar, podemos decir que nuestro mundo gira actualmente alrededor de internet. Por eso, cada día es más y más urgente y necesario poder estar conectados a la red de una forma inalámbrica.
Esta conectividad se logra gracias a la tecnología WiFi, la cual permite que los equipos que dispongan de ella puedan conectarse entre sí o a internet, en este último caso requiere de un punto de acceso de red inalámbrica.
Ese punto de acceso lo suministra el router, y es posible que la señal de ese router, no sea lo suficientemente poderosa para cubrir todas las áreas de nuestro hogar o de nuestro lugar de trabajo.
Para solucionar esto, existen equipos como el router amplificador WiFi, o el repetidor WiFi para casa. Sin embargo, es posible que de momento no contemos con el dinero para invertir en algunos de estos equipos, pero quizás eso podamos resolverlo.
Hazte con los mejores router potentes:
Contenido
Pasos a seguir para usar un router como repetidor de señal WiFi sin cable
El primer paso que debemos realizar es comprobar si el router que deseamos emplear como router repetidor (llamémoslo router secundario), soporta tal opción. Para ello debemos consultar el manual del equipo o en internet, si dicho equipo posee el modo “Bridge” (puente).
Si no lo posee, debemos averiguar por esa misma fuente si podemos cambiar el firmware del equipo y cómo hacerlo (eso no lo trataremos en este artículo por falta de espacio). En caso de que si lo posea, continúa leyendo.
Antes de comenzar a trabajar, debemos asegurarnos de tener los dos routers a mano, el principal, que ya tenemos instalado y el que pensamos usar de repetidor de señal WiFi sin cable (secundario), también debemos tener un ordenador disponible para trabajar.
Determinar la dirección IP del router principal.
Para determinar la dirección IP del router se pueden seguir distintos caminos, uno de ellos consiste en colocar el cursor sobre el icono de conexión a internet de la barra de tareas (generalmente ubicado en el margen inferior derecho de la pantalla) y presionar el botón derecho del mouse.
Esta acción desplegará un menú de opciones y debemos seleccionar «Abrir configuración de red e internet», o “Abrir el centro de redes y recursos compartidos”, dependiendo de la versión de Windows.
Luego en la pantalla desplegada en la zona inferior pulsaremos en donde dice «Cambiar opciones del adaptador» (“Cambiar configuración del adaptador”), Luego en el icono de Conexión de red inalámbrica, pulsamos la opción “Estado”, y por último en “Detalles”.
Al seleccionar esta última opción se presentará en pantalla la información de la conexión a internet, incluyendo la dirección IP utilizada por el router.
Otra forma consiste en abrir una ventana cmd, para ello debemos pulsar simultáneamente la tecla de Windows y la tecla R, esto permitirá que se despliegue una pequeña ventana con la orden “Ejecutar” y dentro del área escribible debemos colocar el comando cmd.
Al desplegarse la ventana cmd, debemos escribir ahora IPconfig, lo cual desplegará un conjunto de informaciones, incluyendo la dirección IP del router (Default Gateaway).
Para este paso debemos abrir el navegador de internet y colocar en él, la dirección IP del router, que obtuvimos según lo descrito en el paso 1. Generalmente esta dirección IP es 192.168.0.1 o 192.168.1.1.
Si hemos colocado una clave a nuestro router, nos la pedirá en ese momento, si no lo hemos hecho, igual nos solicitará una clave, debemos utilizar la que trae por defecto el equipo y generalmente está pegada con una etiqueta en la base del router.
Algunos equipos utilizan la palabra “admin” como usuario y como contraseña. La información que se desplegará debemos copiarla, pues será necesaria para configurar el router secundario.
Conectar y resetear el router secundario
Para configurar el router repetidor, debemos desconectar del ordenador el router principal y conectar (con cables) el secundario o repetidor en su lugar.
Luego debemos resetearlo, lo cual logramos introduciendo una aguja o un clip desdoblado en el pequeño agujero ubicado en la parte posterior del router, hasta que se sienta oposición. Debemos dejar presionado por cinco segundos y luego retirar el objeto del orificio.
Algunos routers tienen un botón de reset ubicado en la parte posterior, el cual debemos presionar durante un mínimo de 5 segundos para resetear la unidad.
El tiempo que debemos presionar es importante, ya que si no alcanzamos los 5 segundos solo reiniciamos el equipo, no lo reseteamos.
Configurar el router secundario como repetidor
En este caso lo primero que debemos hacer es navegar en el router secundario como hicimos con el primario, luego cambiamos la dirección IP, por una semejante a la del router principal, pero sumándole un número al último dígito, es decir, si el IP del principal es 192.168.1.1, al secundario le colocamos 192.168.1.2.
Los números de la “Subnet Mask” del router secundario, por su parte, deben ser idénticos a los del router principal.
Ahora debemos guardar estos cambios, reiniciar el equipo y volver a ingresar a la configuración del router. Luego deshabilitamos el DHCP (recuerda guardar los cambios cada vez que hagas una modificación).
A continuación, la página nos solicitará nombre de usuario y clave de acceso, al suministrar dicha información ingresamos al menú “Wireless” y luego “Wireless Setting”.
Le colocamos el nombre de nuestra preferencia a nuestra nueva red WiFi en Wireless Network Name y luego habilitamos la opción Bridge (Enable WDS Bridging, «Bridge Mode» (modo puente) o «Repeater Mode»; hacemos un escaneo (Survey) de las redes y canales disponibles y seleccionamos la opción de nuestra preferencia.
Para ello primero nos conectamos y luego en “chanel” seleccionamos el mismo canal y la misma encriptación que emplea el router principal.
Luego procedemos a seleccionar la señal y colocamos una contraseña. Al guardar los cambios, se vuelve a escribir en forma automática y por defecto el nombre del router, por lo cual debemos colocar nuevamente el nombre que colocamos antes y salvamos las modificaciones realizadas.
Para que nuestra señal sea privada debemos ir a Wireless, Wireless Security, Wireless Password, colocamos una clave y guardamos los cambios. Luego, en “System Tools” seleccionamos la opción “Reboot” para reiniciar el router y ya está disponible para conectarse al router principal y funcionar como repetidor.
¿Dónde colocar el router secundario?
Para que este router pueda funcionar adecuadamente como repetidor de señal WiFi sin cable, debemos colocarlo en un sitio donde la potencia de la señal del router principal no sea adecuada.
También debemos asegurarnos de no colocarlo en un mueble cerrado que obstaculice la señal a repetir.

![[New] TP-Link AC1900 - Router inalámbrico Doble Banda (2,4 GHz / 5...](https://www.etxefy.com/wp-content/plugins/aawp/public/assets/img/thumb-spacer.png)